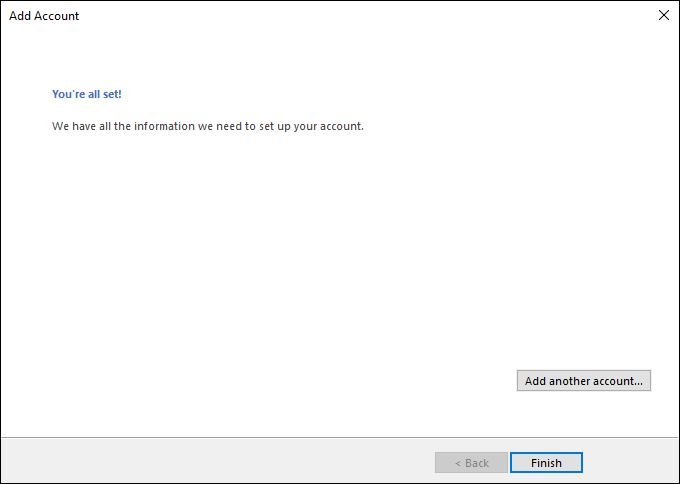Tutorial Cara Mudah Setting Outlook
Cara setting email di Outlook yang sudah disesuaikan untuk keperluan setting email dengan menggunakan domain sendiri (email custom domain) dan panel hosting cPanel. Cara ini berlaku juga untuk Gmail dan Hotmail. Tutorial kali menggunakan aplikasi Microsoft Outlook 2013.

Banyak sekali pengguna internet yang menggunakan email sebagai alat komunikasi. Saat ini sudah banyak layanan pengelola email, salah satunya adalah Microsoft Outlook, dari aplikasi tersebut kita bisa langsung masuk ke server email. Maksudnya adalah kita bisa mengirim/menerima email tanpa harus membuka web browser untuk login ke Webmail (Gmail, Yahoo, dll).
Selain itu, kita juga bisa mengelola lebih dari satu akun email. Jadi hanya dengan satu aplikasi, kita bisa membuka banyak email sekaligus, secara lebih cepat dan mudah.
Agar kita dapat melakukan fungsi tersebut, terlebih dahulu harus mengkonfigurasi layanan pengelola email ini dengan benar, sehingga kita dapat mengirim dan menerima pesan di Outlook.
Berikut ini adalah informasi spesifik tentang akun email agar dapat mengkonfigurasi Outlook secara manual.
- Alamat email lengkap.
- Jenis akun email: POP3 atau IMAP.
- Nama pengguna Anda / username.
- Kata sandi / password email.
- Nama atau alamat server SMTP.
- Nama atau alamat server POP3.
- Apakah Secure Password Authentication (SPA) dibutuhkan?
- Nomor port yang digunakan untuk SMTP. (Sebagian besar hosting / ISP menggunakan port 25 dan 26.)
- Nomor port yang digunakan untuk POP3. (Sebagian besar hosting / ISP menggunakan port 110.)
- Apakah server untuk email ke luar (SMTP) membutuhkan otentikasi?
Cara Setting Email Melalui Outlook
Di bawah ini adalah panduan cara setting email di Outlook yang sudah disesuaikan untuk keperluan setting email dengan menggunakan domain sendiri (email custom domain) dan panel hosting cPanel. Cara ini berlaku juga untuk Gmail dan Hotmail.
Tutorial kali menggunakan aplikasi Microsoft Outlook 2013, untuk versi yang lain langkah-langkahnya secara prinsip hampir sama.
Langkah-langkah cara setting email di Outlook ini.
1. Jalankan Outlook, kemudian klik next
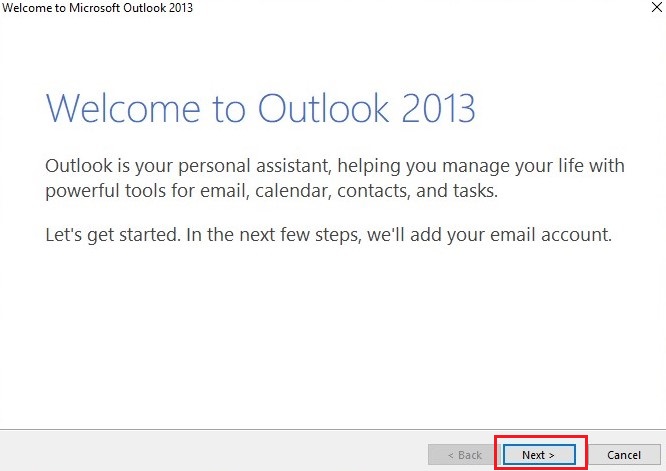
2. Ketika ada Agreement mengenai sinkronisasi email dengan Outlook. Klik Yes, lalu klik Next.
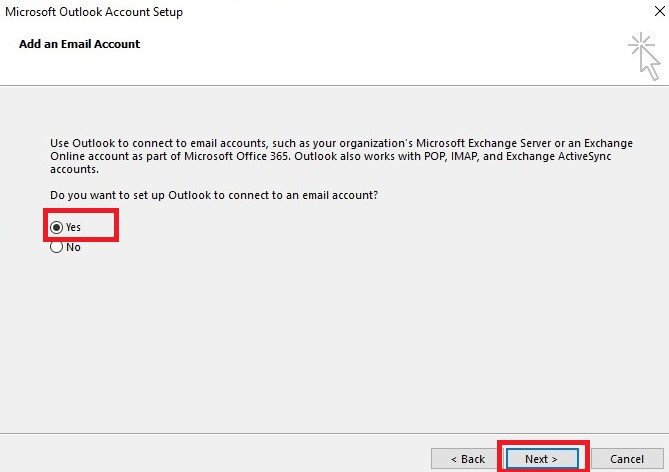
3. Pilih Manually configure server settings or additional server types, dan kemudian klik Next.
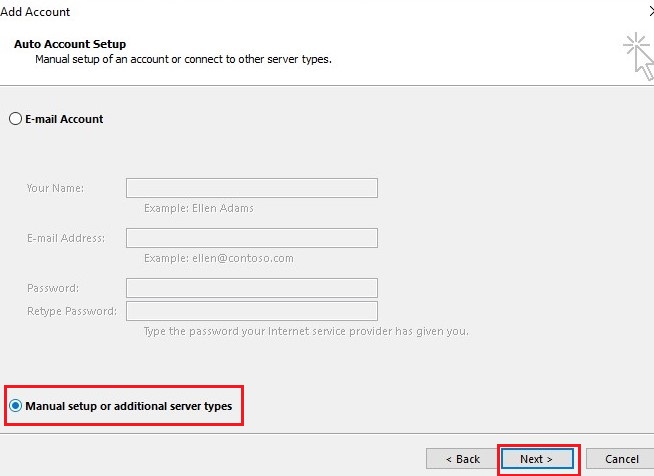
4. Pilih POP or IMAP.
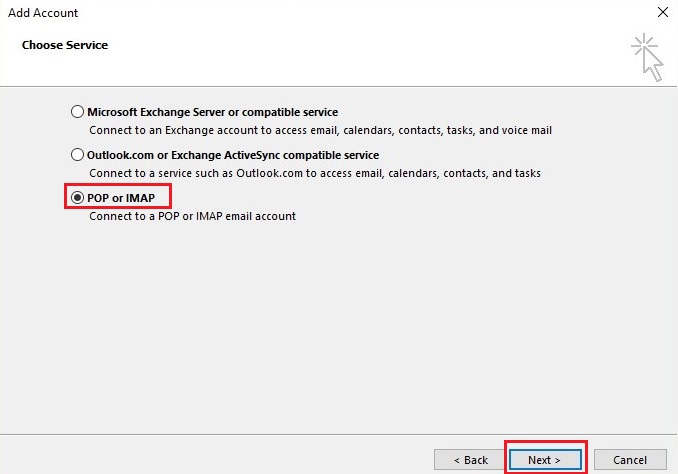
5. Cara Konfigurasi Email Outlook Manual
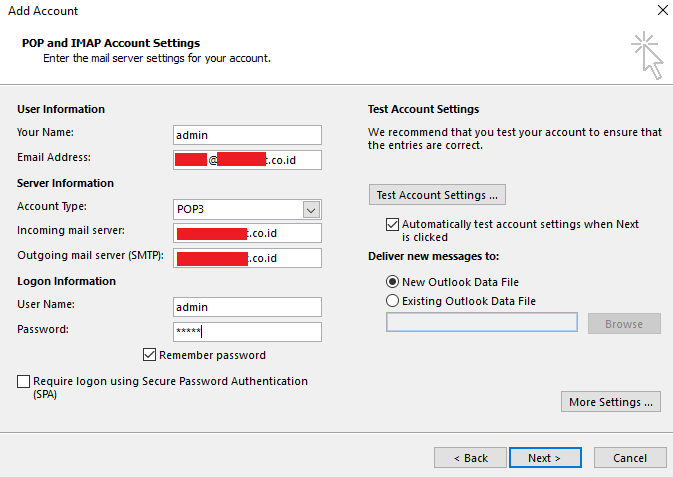
User Information, terdapat:
- Your Name: Nama yang akan ditampilkan kepada penerima email, kita bisa mengisinya dengan nama apapun.
- Email Address: Isi dengan alamat email yang ingin di pasang.
Server Information, terdapat:
Account Type: Disesuaikan dengan kebutuhan. Kebanyakan penyedia layanan email/hosting menawarkan untuk memilih antara POP3 dan IMAP. Perbedaanya:
POP3 : Fungsinya untuk mendownload konten email yang ada di server email, ke aplikasi email client yang kita gunakan (misalnya Outlook). Mail server nya biasanya bisa diisi: mail.hoster.co.id, pop.hoster.co.id
Sedangkan IMAP: Fungsinya untuk meremote konten email yang ada di server email. Prosesnya hampir sama seperti saat kita mengakses akun email via webmail. Mail server nya biasanya bisa diisi: mail.hoster.co.id, imap.hoster.co.id
Cek terlebih dahulu ke konfigurasi email yang hendak digunakan. Jika kurang paham, bisa langsung kontak provider email custom domain nya.
- Incoming mail server : diisi dengan nama host Incoming Server sesuai informasi sebelumnya.
- Outgoing mail server (SMTP) : disi dengan nama host Outgoing Server sesuai informasi sebelumnya.
Logon Information, terdapat:
- Pada kotak User Name, ketik nama pengguna. Nama pengguna merupakan bagian dari alamat email yang di sebelah kiri dari tanda (@). Untuk memudahkan ketika hendak mengenali folder penyimpanan akun email, maka diisi lengkap dengan nama email. Jika ingin lebih singkat juga bisa diisi langsung tanpa menyertakan alamat domain/email.
- Pada kotak Password, ketik kata sandi yang telah di buat.
- Jika ingin Outlook mengingat kata sandi akun email kamu, centang Remember password.
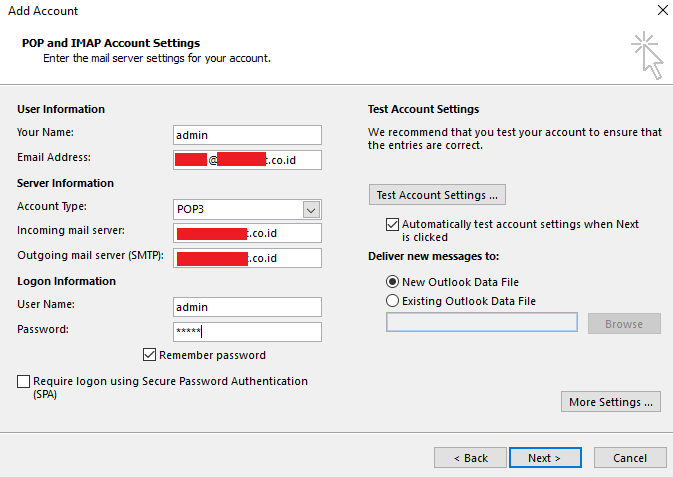
Klik Outgoing Server di kotak jendela yang muncul.
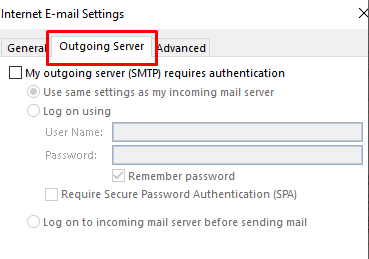
Setelah itu lakukan :
- Klik My outgoing server (SMTP) requires authentication. Diperlukan jika penyedia layanan email/hosting membutuhkan otentikasi SMTP
- Pilih Log on using dan isikan detail akun email. Gunakan username dan password akun email kamu yang disediakan oleh penyedia layanan email.
Jangan lupa mencentang Remember password agar kamu tidak perlu mengisi password setiap saat.
Lengkapi seluruh informasi yang dibutuhkan seperti gambar berikut. Jika telah selesai, klik Advanced.
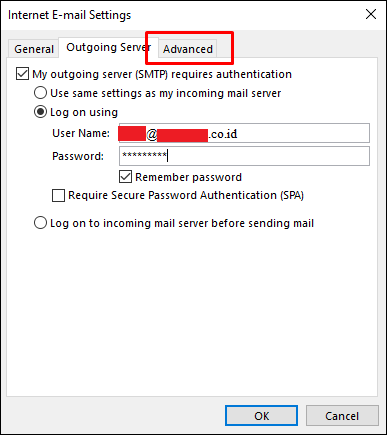
6. isi bagian Ports dengan informasi detail incoming & outgoing mailservers yang telah dikumpulkan sebelumnya.
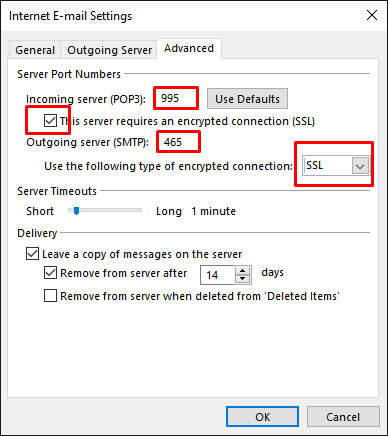
Untuk bagian Incoming Server, isikan port Incoming Server (tergantung Account type yang kamu pilih – POP3 atau IMAP).
Untuk bagian Outgoing server (SMTP), isikan port Outgoing server sesuai informasi detail sebelumnya
PENTING! Jika kamu menggunakan Secure SSL/TLS settings saat mengumpulkan detail konfigurasi dari penyedia layanan email, kamu HARUS mencentang opsi This server requires an encrypted connection (SSL) dan pilih SSL di bagian Use the following type of encrypted connection field.
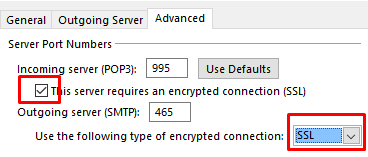
Alternatifnya, jika kamu menggunakan pilihan konfigurasi Not Secure, kamu tidak perlu melakukan perubahan apapun.
- (Opsional) Dibawah bagian Delivery, kamu juga bisa membuat perubahan tambahan terkait dengan email pada server email utama. Dengan memilih opsi Leave a copy of messages on the server, salinan setiap email akan tetap tinggal di server email. Artinya, kamu akan memiliki 2 salinan email yang sama. 1 di Outlook dan 1 lagi di server penyedia layanan email.
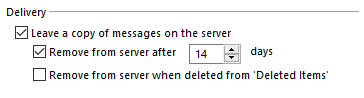
7. Jika semuanya sudah terisi, klik OK.
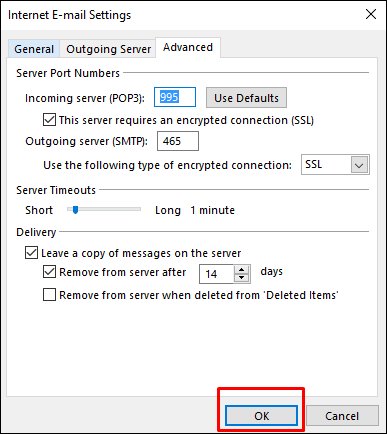
8. Kemudian Anda akan kembali ke halaman sebelumnya. Klik Next.

9. Sekarang, Outlook akan secara otomatis melakukan pemeriksaan di kedua sisi pengiriman & penerimaan email di akun email yang telah dikonfigurasi sebelumnya. Jika kedua test berhasil, kamu akan melihat hasil seperti ini:
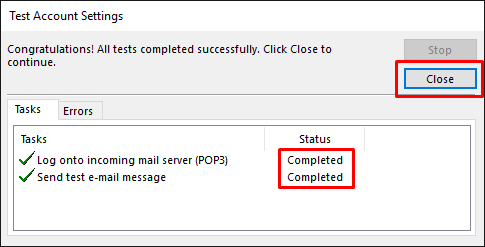
Jika pesan test gagal, silakan coba lihat kembali konfigurasi yang telah dilakukan sebelumnya dan jika yakin semuanya benar namun masih mendapatkan pesan error, kamu bisa mhubungi penyedia layanan hosting/email untuk mendapatkan bantuan. Klik Close jika test telah berhasil.
10. Jika konfigurasi akun email sukses dilakukan di Outlook, kamu akan melihat jendela seperti ini: