Cara Instal SSL di VPS
SSL adalah sesuatu yang cukup penting dalam sebuah website. Ibarat pagar, SSL ini akan memberikan proteksi terhadap segala hal yang masuk dan mengarah ke website.

 SSL adalah hal yang sangat penting dalam sebuah website. Ibarat pagar, SSL ini akan memberikan proteksi terhadap segala hal yang masuk dan mengarah ke website. Pada tutorial kali ini akan dijelaskan bagaimana cara melakukan instalasi SSL di VPS. Kalau anda belum memesan memiliki VPS, anda bisa memesannya dengan panduan berikut ini : Cara Memesan VPS di Hoster. Berikutnya kita ikuti tutorial berikut ini!
SSL adalah hal yang sangat penting dalam sebuah website. Ibarat pagar, SSL ini akan memberikan proteksi terhadap segala hal yang masuk dan mengarah ke website. Pada tutorial kali ini akan dijelaskan bagaimana cara melakukan instalasi SSL di VPS. Kalau anda belum memesan memiliki VPS, anda bisa memesannya dengan panduan berikut ini : Cara Memesan VPS di Hoster. Berikutnya kita ikuti tutorial berikut ini!
Web-Server Apache
Melakukan instalasi SSL pada web-server Apache sangatlah mudah. Silahkan mengikuti step by step di bawah ini. Dan pastikan web-server Apache sudah aktif di VPS anda!
1. Mengaktifkan SSL di Apache
Untuk mengaktifkan SSL di Apache, silahkan masukan perintah berikut di terminal.
a2enmod ssl
Namun sebelumnya, pastikan anda sudah login di VPS anda. Jika anda belum bisa login, silahkan mengikuti tutorial berikut ini : Cara Mudah Melakukan Remote pada VPS.
Namun jangan lupa untuk melakukan restart service apache dengan memasuka kode berikut :
service apache2 restart
2. Membuat Folder SSL
Pada tahap ini anda diharuskan untuk membuat folder SSL yang mana berisi file .crt, .key, dan .ca-bundle. Silahkan masuk ke dalam folder /etc/apache2 dengan cara memberikan perintah berikut ini :
cd /etc/apache2
Kemudian silahkan masuk ke dalam folder ssl dan silahkan membuat file .crt, .key dan ca-bundle. Silahkan masuk ke dalam folder etc/apache2 dengan perintah berikut ini :
mkdir ssl

Setelah itu masuk ke dalam folder ssl dan silahkan membuat file .crt, .key, dan .ca-bund dengan menggunakan perintah touch.
touch [NAMA FILE].crt
touch [NAMA FILE].key
touch [NAME FILE].ca-bundle
 Perlu diingat bahwa anda harus membuat 3 file, sehingga ketika dilihat nanti akan muncul seperti berikut, Untuk nama filenya bebas, silahkan tulis sesuai dengan keinginan.
Perlu diingat bahwa anda harus membuat 3 file, sehingga ketika dilihat nanti akan muncul seperti berikut, Untuk nama filenya bebas, silahkan tulis sesuai dengan keinginan.

3. Menyalin File .crt, .key dan .ca-bundle
Segera persiapkan file .crt, .key dan .ca-bund dari SSL anda. Kemudian copy ketiga file tadi satu persatu ke dalam file tadi.
nano [NAMA FILE.crt]
Lalu copy sesuai file .crt kamu.
Note! Jika Anda menggunakan text-editor nano, maka silahkan klik kanan paste. Kemudian save dengan cara menekan ctrl+x lalu tekan “Y” dan enter.
4. Melakukan instalasi SSL
File .crt, .key dan .ca-bund sudah selesai dipersiapkan. Sekarang saatnya kamu mengarahkan Apache ke ketiga file tadi. Caranya dengan memberikan perintah pada terminal :
cd /etc/apache2/sites-enabled/
Kemudian anda cari file default-ssl.conf yang mana nantinya, kamu harus mengedit konfigurasi dalam file tersebut. Untuk melakukan editing pada konfigurasi silahkan masukan perintah berikut ini :
nano default-ssl.conf
 Setelah itu pada bagian SSLCertificateFile, SSLCertificateKeyFile,dan SSLCertificateChainFile diisi dengan path pada masing-masing path (lokasi) file.
Setelah itu pada bagian SSLCertificateFile, SSLCertificateKeyFile,dan SSLCertificateChainFile diisi dengan path pada masing-masing path (lokasi) file.
SSLCertificateFile /etc/apache2/ssl/[NAMA FILE].crt
SSLCertificateKeyFile /etc/apache2/ssl/[NAMA FILE].key
SSLCertificateChainFile /etc/apache2/ssl/[NAMA FILE].ca-bundle
Jangan lupa untuk menghilangkan tandap # (pagar) sebelum tulisan SSLCertificateFile, SSLCertificateKeyFile dan SSLCertificateChainFile.
 Kemudian pastikan Anda telah mengaktifkan SSLEngine, Caranya adalah dengan menghilangkan tanda pagar sebelum kata
Kemudian pastikan Anda telah mengaktifkan SSLEngine, Caranya adalah dengan menghilangkan tanda pagar sebelum kata SSLEngine.

5. Merestart Service Apache
Setelah konfigurasi selesai diaplikasikan jangan lupa untuk melakukan restart sistem,
6. Pengecekan SSL
Nah sekarang saatnya, kamu melakukan pengecekan apakah SSL berhasil terpasang atau belum. Adapun perintahnya yaitu,
openssl s_client -connect [NAMA DOMAIN]:443
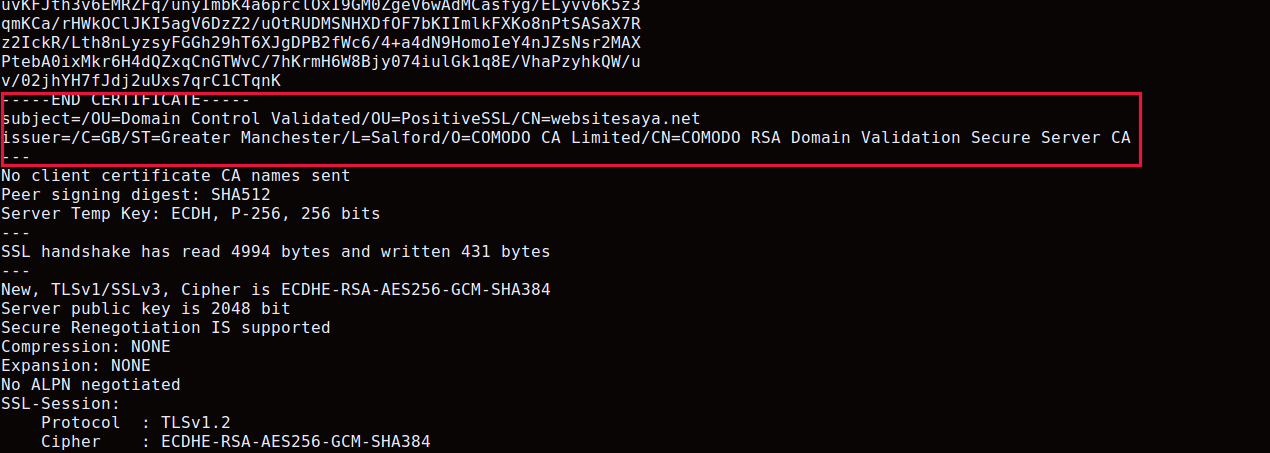 Maka akan muncul rincian seperti di bawah ini. Pastikan bahwa ada nama provider SSL yang tertera di sana. Misalnya, SSL yang digunakan merupakan Comodo PositiveSSL. Maka akan muncul tulisan provide “COMODO” di dalamnya.
Maka akan muncul rincian seperti di bawah ini. Pastikan bahwa ada nama provider SSL yang tertera di sana. Misalnya, SSL yang digunakan merupakan Comodo PositiveSSL. Maka akan muncul tulisan provide “COMODO” di dalamnya.
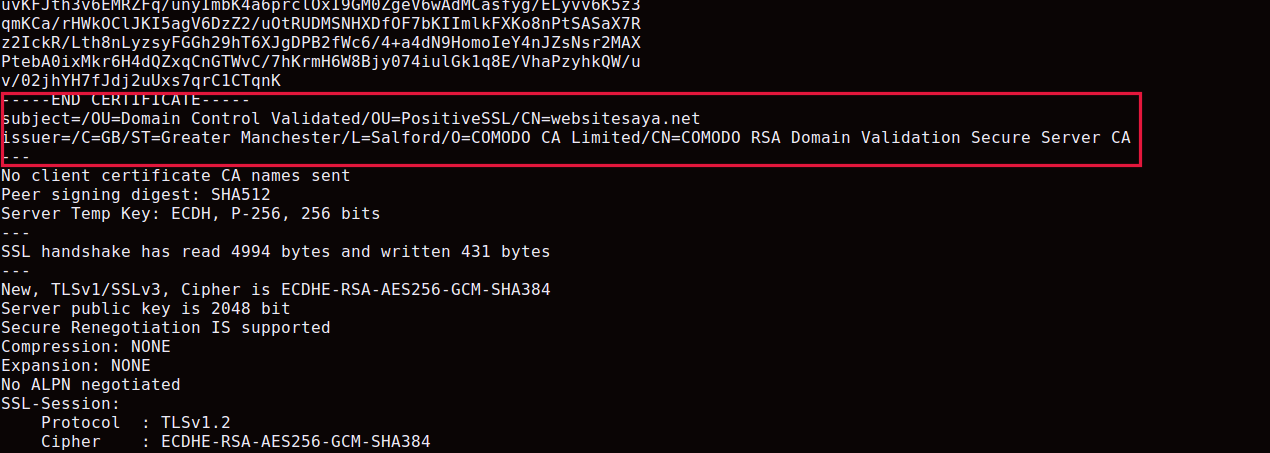 Cara melakukan instalasi pada SSL di VPS dengan web server Apache sudah selesai. Silahkan mencoba!
Cara melakukan instalasi pada SSL di VPS dengan web server Apache sudah selesai. Silahkan mencoba!
Jika Anda masih mengalami kendala setelah mengikuti langkah-langkah di atas, tim support dari Hoster dengan senang hati membantu Anda. Kami siap dihubungi 24 jam dalam sehari, 365 hari dalam setahun untuk membantu mengatasi masalah Anda. Silahkan hubungi kami dengan cara Klik di Sini. Nikmati banyak kemudahan dengan mempercayakan hosting Anda bersama Hoster. Hoster memastikan layanan yang kami berikan akan maksimal untuk menjaga kepuasan Anda.
