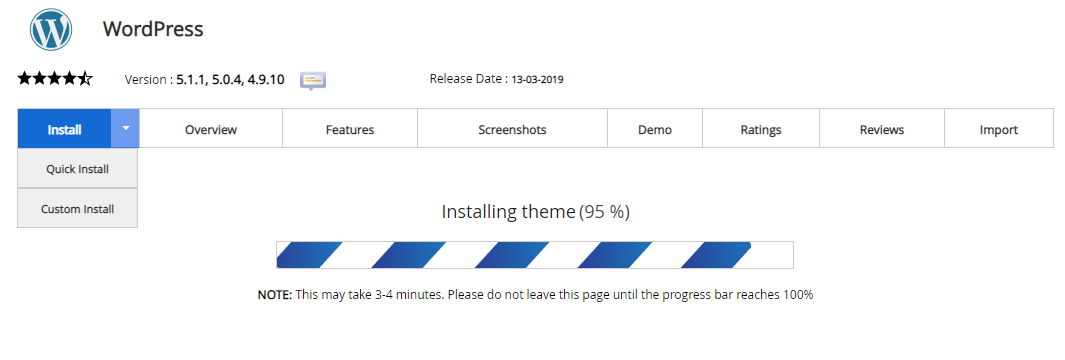Install WordPress di cPanel Melalui Softaculous
menggunakan Softaculous anda tidak usah melakukan konfigurasi satu per satu. Selain WordPress, kamu bisa melakukan instalasi apapun di Softaculous. Misalnya, cara install Moodle untuk website elearning, cara membuat toko online menggunakan Prestashop, cara install Ghost di hosting dan sebagainya. Fitur Softaculous ini berada dalam cPanel yang terdapat di Hosting.
Apa yang dimaksud dengan Softaculous?
WordPress merupakan Open Source Project yang artinya banyak sekali orang yang terlibat dalam mengembangkan WordPress. Lebih dari 60 juta orang menggunakan WordPress untuk membuat sebuah website atau blog. Pilihan template yang beragam menjadikan WordPress tidak hanya sebagai blog, tetapi juga bisa untuk online shop dan web pribadi.
Pada WordPress kita tidak perlyy membuat website dari nol, semua instalasi WordPress dapat dilakuan dengan mudah melalui cpanel dengan fitur Softaculous. Softaculous dirancang jauh lebih cepat, lebih baik, dan mudah dalam menginstall.
Softaculous sangat berguna, karena kita tidak perlu melakukan upload, membuat database sendiri, dan menginstall website secara manual, karena ada Lebih dari 413 script yang dapat anda install dengan satu kali klik.
Berikut cara Install WordPress melalui Softaculous:
Cara Install WordPress di cPanel Melalui Softaculous
1. Login cPanel Hosting
Login pada cPanel dengan mengetikan nama domain yang sudah di daftarkan diikuti dengan garis miring ( / ) kemudian ketikan cpanel seperti ini domainanda.com/cpanel setelah itu masuk ke halaman login, silahkan tulis username dan password cPanel
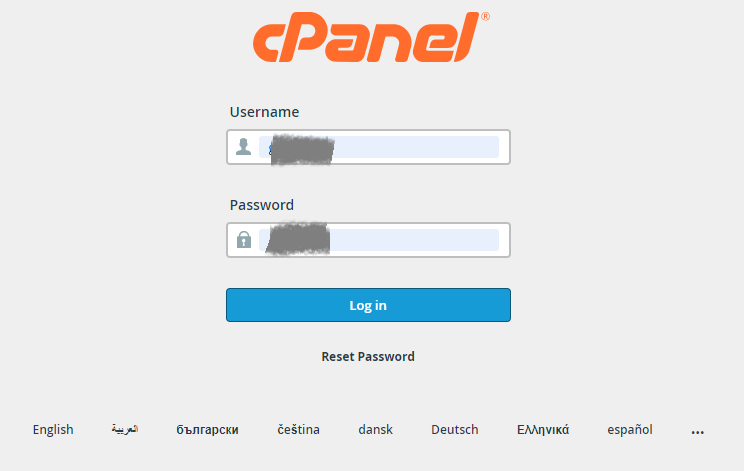
2. Memilih Softaculous Apps Installer
Pada kolom pencarian ketikkan “softaculous” lalu pilih “Softaculous Apps Installer”

3. Memilih WordPress
Arahkan ke dashboard Softaculous. Terdapat berbagai macam Content Management System (CMS) yang dapat dipilih. Untuk melakukan instalasi wordpress, maka pilih WordPress

Setelah masuk ke Softaculous, terlihat ada beberapa fitur wordpress, beberapa screenshots, review dan sebagainya. Adapun versi WordPress yang terdapat dalam Softaculous merupakan versi yang terbaru. Kali ini yang digunakan yaitu versi WordPress 4.5.1. Pilih Install Now untuk melakukan proses instalasi.
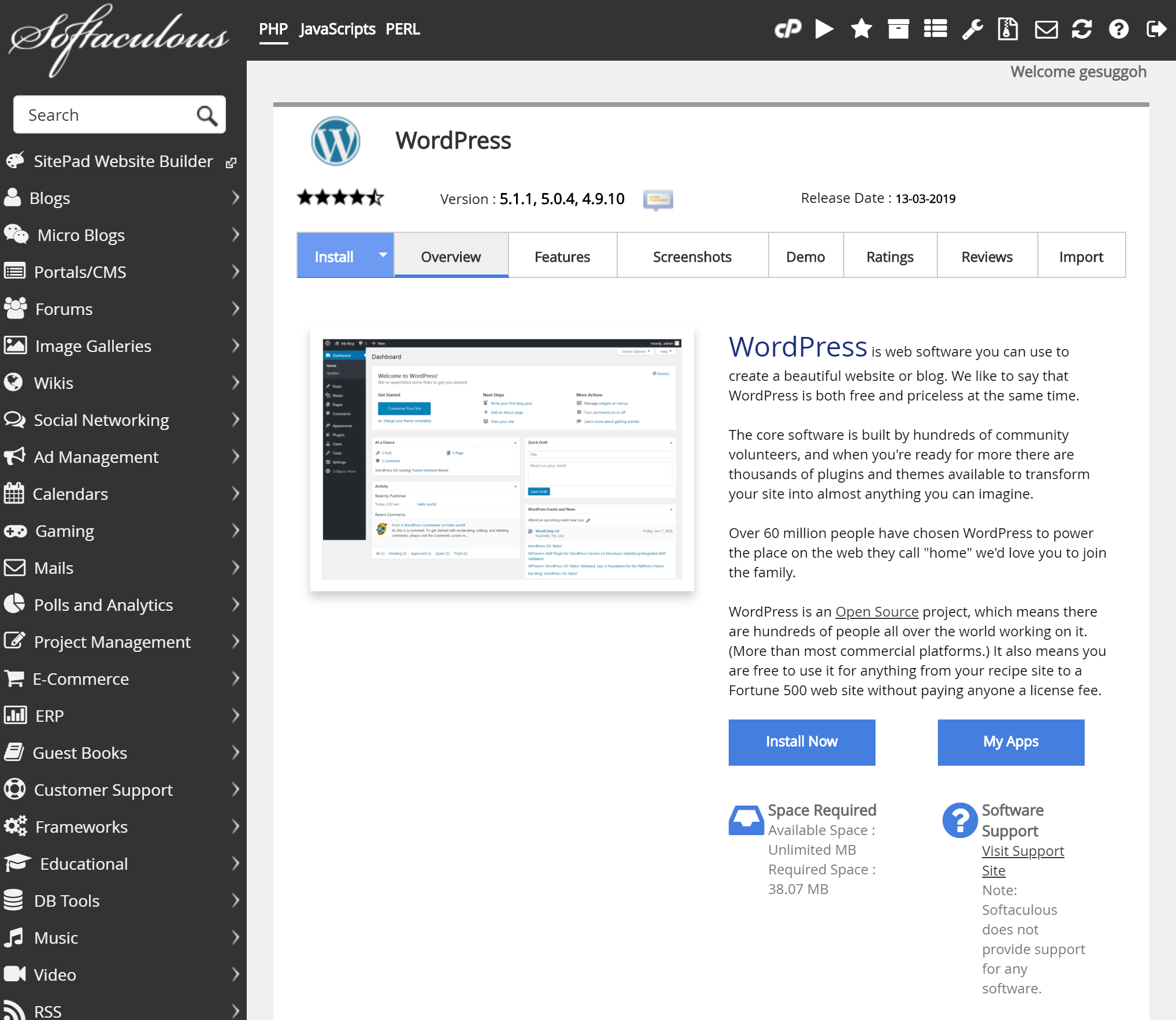
4. Mengisi Konfigurasi WordPress
Isi beberapa konfigurasi.
Pada kolom Software Setup. Pada bagian Choose Protocol, isikan protokol yang diinginkan. Apabila website menggunakan SSL maka diisi https://. Apabila tidak, biarkan default https://.
Pada bagian Choose Domain, isikan nama domain yang dimiliki. Domain ini akan menjadi domain dari website wordpress yang akan dibuat. Lalu kosongkan pada bagian In Directory, agar website wordpress terinstall di dalam domain langsung.
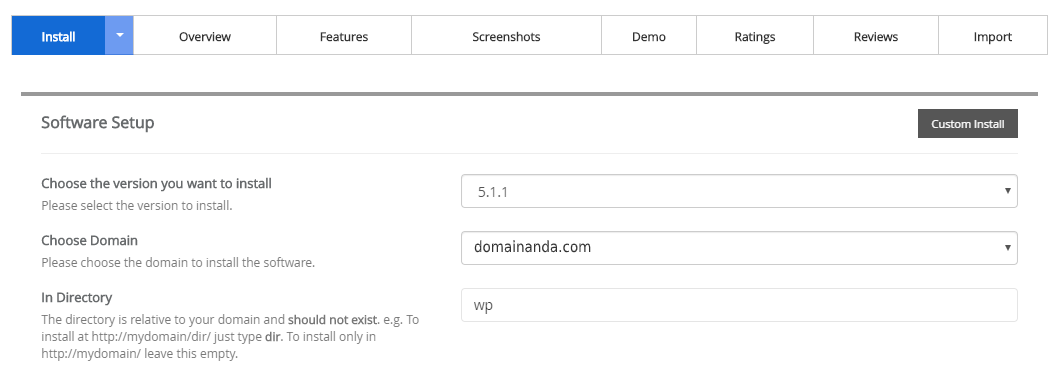
Masukkan username dan password dari wordpress. Username dan password ini nantinya digunakan pada saat login di wp-admin atau di wp-login. Jadi, jangan sampai lupa.
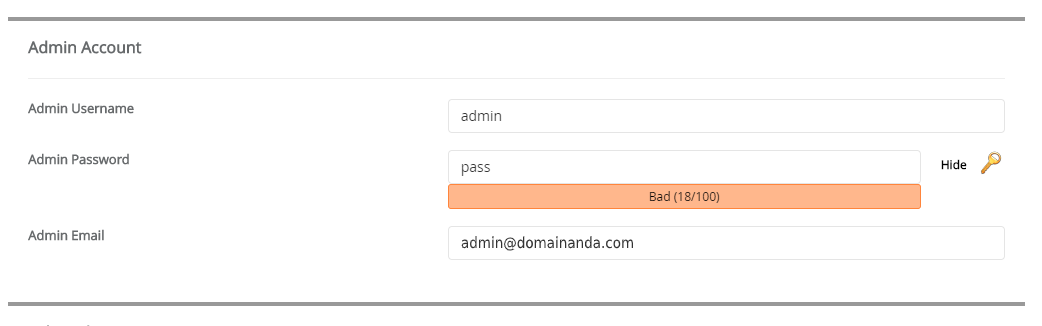
Pemilihan plugin, berikan tanda centang pada Limit Login Attempts yang berfungsi untuk membatasi login user wordpress. Sehingga, website menjadi lebih aman. Jika ingin menggunakan editor classic, silakan beri tanda centang pada Classic Editor.
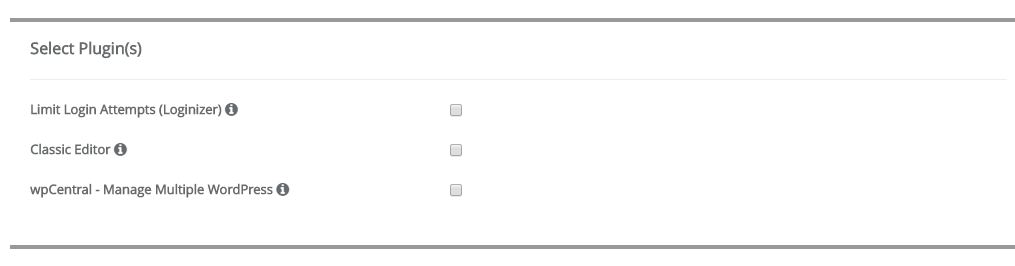 pilih editor theme lalu klik install
pilih editor theme lalu klik install
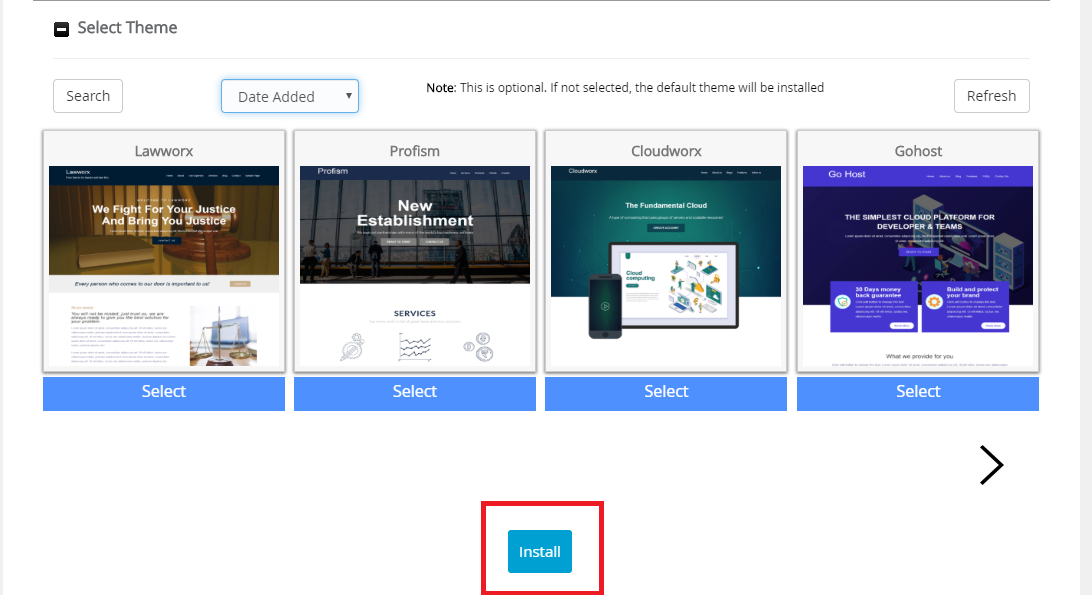
5. Instalasi WordPress Telah Selesai
Setelah proses instalasi selesai, maka akan muncul informasi mengenai domain yang digunakan. Untuk mengakses website akses melalui URL yang terdapat dalam informasi tersebut.
Untuk mengakses dashboard admin, tambahkan /wp-admin.